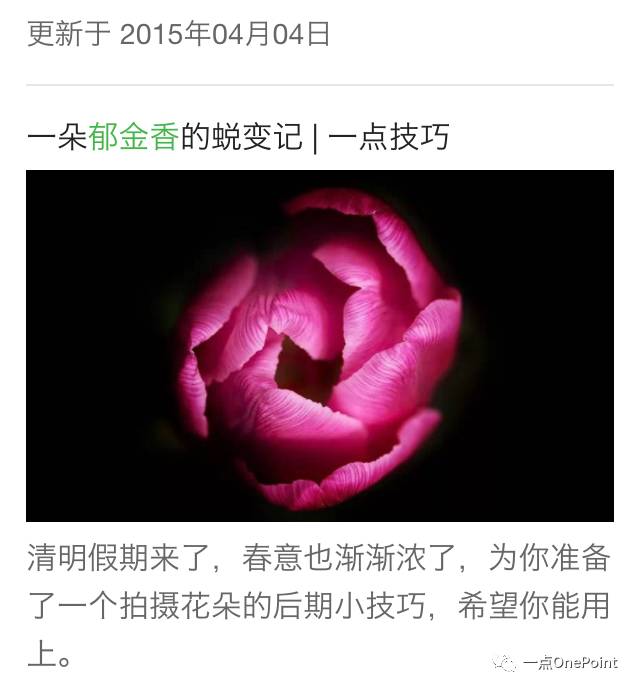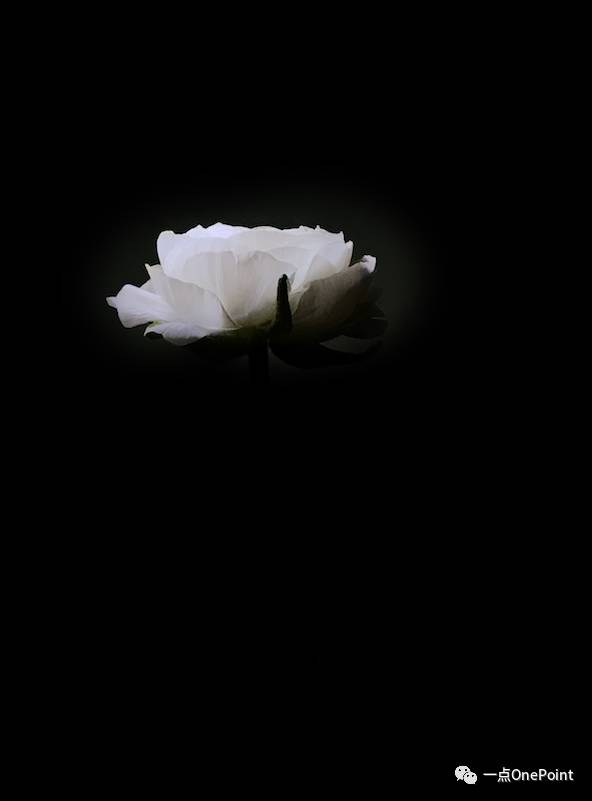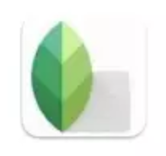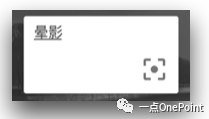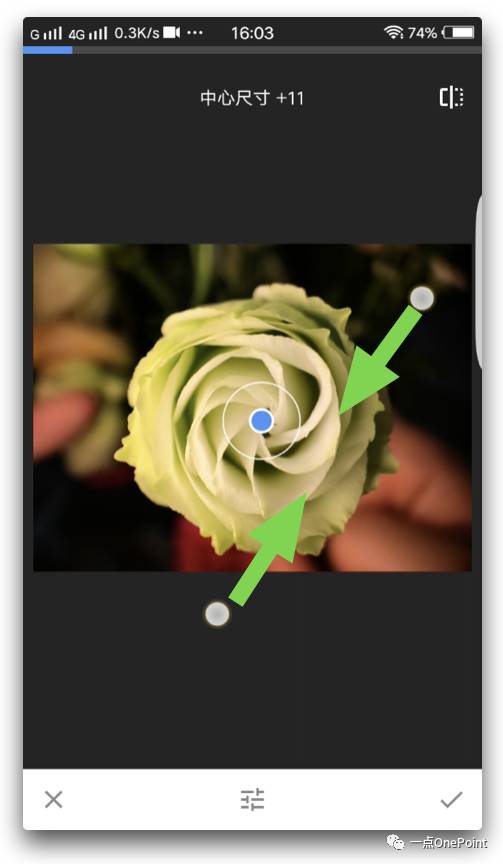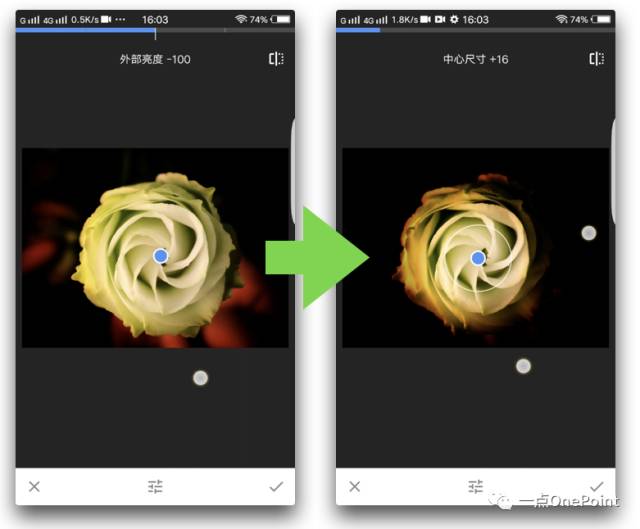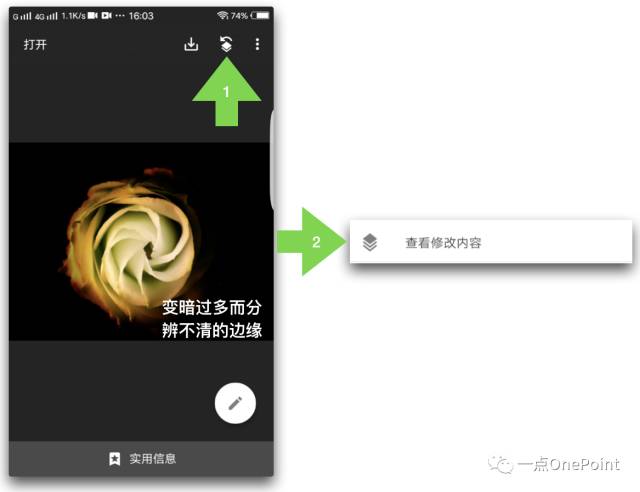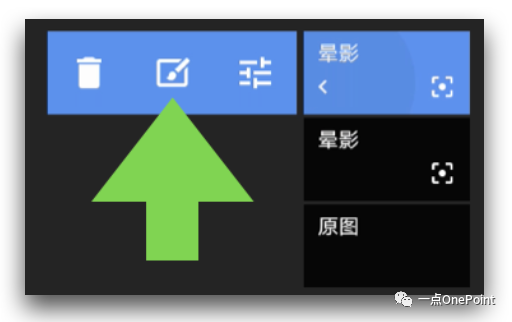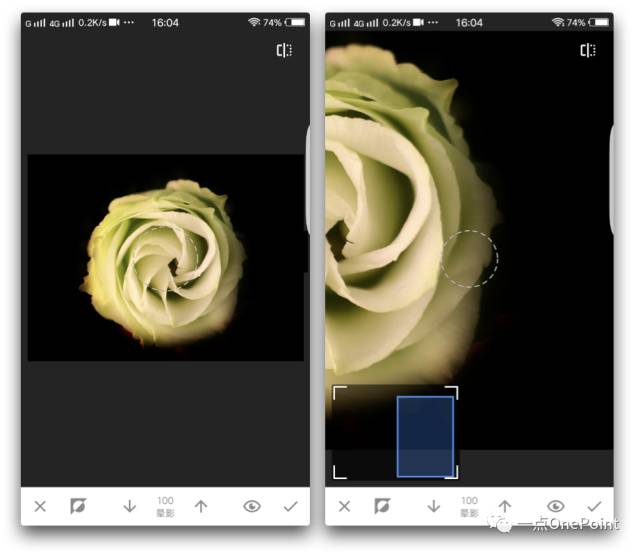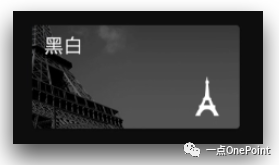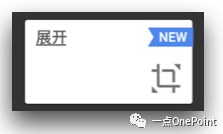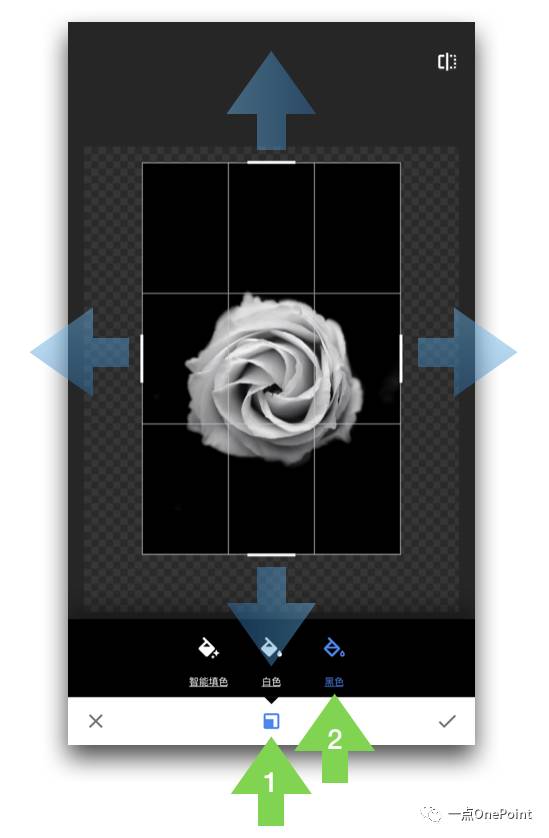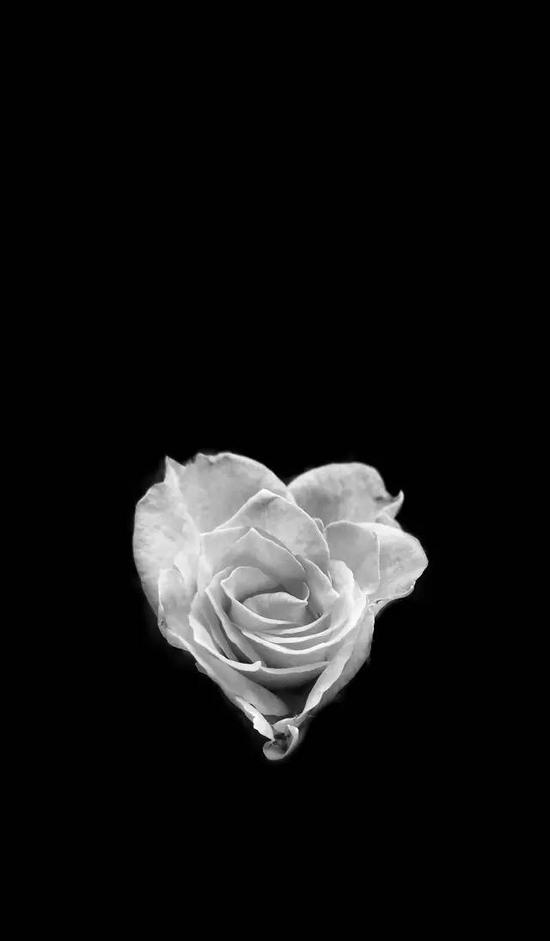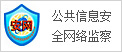|
什么叫时间如梭,就是当我回首最早讲 Snapseed 中晕影滤镜时的那篇文章,发现已经是两年多以前的事儿了……
那篇文章很受欢迎,很多人在看了之后都给我发了用这个手法处理的作品。 随后的两年内,很多人也会点击阅读它,于是问题来了,那篇文章中的技巧,是针对 Snapseed 1.x 版本的,而如今的 Snapseed 2.x 版本从界面到功能都发生了天翻地覆的变化。 其结果就是,尽管核心理念和易用程度一样,但操作不太一样。而且,你能用这张照片做更多事情了,比如,给自己的手机做个屏保出来:
当然,尽管文章标题写的是 iPhone 壁纸,但其实你可以用任何一台手机拍摄并制作这一效果。 因为你只需要拍一张其实没那么专业的照片:
具体的方法在下面~ 1 拍对角度、找对花 看起来上面那张照片并没有特别难拍,你只需记住下面三句话 向 下 垂 直 拍 花 心 当然,尽可能贴近花心也会更好,但更关键的是角度。 因为如果是侧面的话,即使拍得再好,按本文方法调完后也是下面这样奇怪的感觉: 反面教材
上面这张照片显得很空,很不自然。 造成这种不自然感的原因很简单,侧面看花,理论上你应该还看到支撑花朵的茎,还可能会有叶子,但现在没有了,花仿佛是凭空出现的,就违反了人们的视觉习惯。 而从上方向下垂直拍摄的花朵,花朵就应该挡住它的茎和叶子,所以调成暗调后,即使周围啥都没有了,也与我们的视觉习惯不冲突。
所以我们的原片虽然看起来很 Low ,但它具备变成壁纸的潜质。 顺便,选花也有点门道,别太小、别太大,花瓣有一定线条感会比较好。同时花瓣别太突出花心外面比较好(比如花瓣较少的某些种类的菊花就不太合适)。 . 2 让 “晕影” 来得更猛烈一些 拍完了,但还是乱七八糟啊,该怎么修才能变成简洁的壁纸呢? 这就要用到 Snapseed 了。
Snapseed 但别慌,我用到的只是这款强大 App 中的一个不起眼的小工具:
说白了,它本来是用来给照片加装逼用的暗角的。但在这里,我们要用它来进行 “去除背景” 的操作 。 在这个工具中,双指开合手势,可以改变中心区域的大小:
然后左右滑动手指,你就能改变中心以外区域的亮度。 这里,我们要将外围亮度降得越低越好。 并且假如降低一次之后,花朵外围还有细节,那我们还可以再用一次晕影,降低两次:
一次不够,来两次! 你看,周围啥都没有了吧。 但是,花的右侧好像也被拖进了黑暗之中? 没事儿,我们可以用 蒙版 来修复啊~ 进入蒙版的方法:
别忘了点晕影后,再点击下面箭头所指的图标,就是蒙版的界面:
然后你要做的,就是用手指把希望恢复细节的花朵边缘涂抹回来。 对了,放大画面涂抹,会更精确哦~
到这里,基本的效果已经出来了。 接下来,只需要用 Snapseed 中的黑白滤镜简单的去掉颜色就好了。
一幅逼格满满的纯黑背景花卉照片就诞生了。 3 一言不合就 “神展开” 我们一开始要把花尽量拍大,是为了拍下更多的细节。但修片后你会发现,照片中花占的比例大了点,与手机屏幕显然 “不太合”。 所以为了迎合手机屏幕的长宽比,我们需要用到 Snapseed 中另一个不太常用,但很有趣的功能:
在展开工具中,点击下方 箭头1 所指的符号,然后选择 箭头2 所指的黑色。 这步操作其实意味着将画面向外展开后,自动填充上黑色的背景。
具体怎么向外展开呢? 就是按住上图中图片边缘的粗线,沿着蓝色箭头向四边拖动就好了。 划重点 为了保证花位于屏幕上合理的位置,避开顶部显示的时间,可以向上展开多一些,向下和左右展开少一些。此外,如果一次展开的画面不够长(通常是这样),再展开一次就好了。 展开两次之后,你看,这壁纸不就出来了:
依样画葫芦,找一张心形的花,再做一个壁纸:
嗯,这两张本??特意都没加水印,懒癌又犯了,不想自己拍的同学就可以保存到手机上直接当做壁纸啦~ 这就是今天的一点技巧, 简单创意,效果非凡~ |

 手机版
手机版